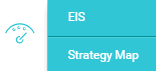
Strategy Maps allows organisation to drill down through Planning Hierarchy while seeing performance of individual nodes, actions and KPIs linked to the strategic plan. Furthermore, it provides the ability to view details of each node along with the filtering options on various dimensions. The essential goal of Strategy Map is to provide the user a bird’s eye view of the Planning Hierarchy with an enhanced user experience.
Strategy map can be accessed via:
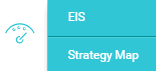
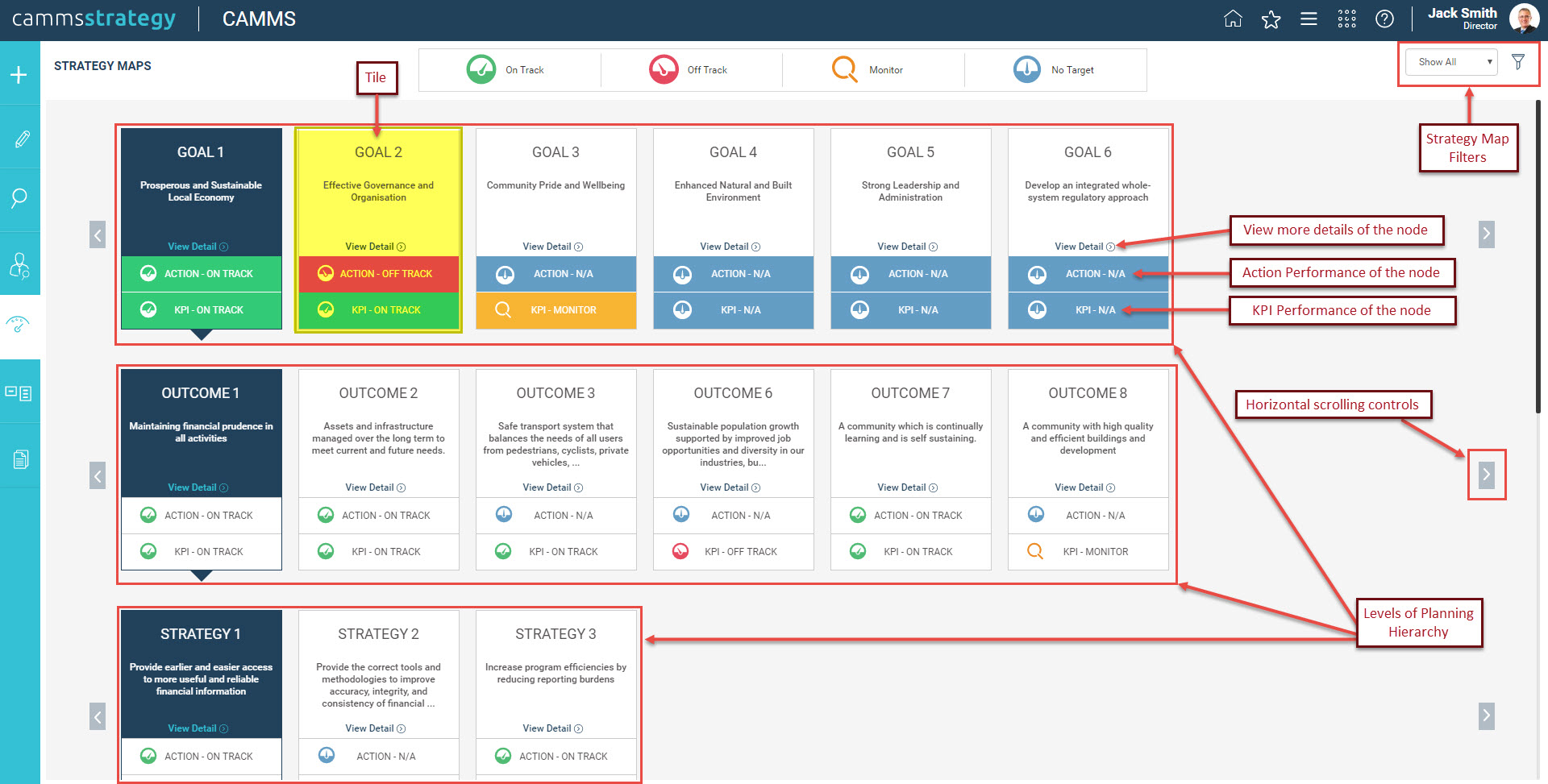
At the time end user gets into Strategy Map, by default, Goal 1 > Outcome 1 > Strategy 1>Task 1> Sub Task 1 path is collapsed. Other paths can be collapsed once after user clicks on a particular Goal within the map itself. By default, Strategy Map's content is filtered against last close period. Therefore, all the performance figures will be filtered out to last closed period unless it's changed from filtration area.
Strategy Map consists of tiles and each tile represents either a node of the Planning hierarchy or an Action/KPI. A tile is divided into 4 main segments:
This segment represents the node type - Goal, Outcome, Strategy, Action and Task. Name of the node is stated beneath the node type.
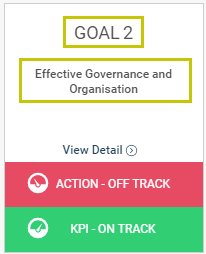
This segment refers to the details of selected node. The following information is available within this section:
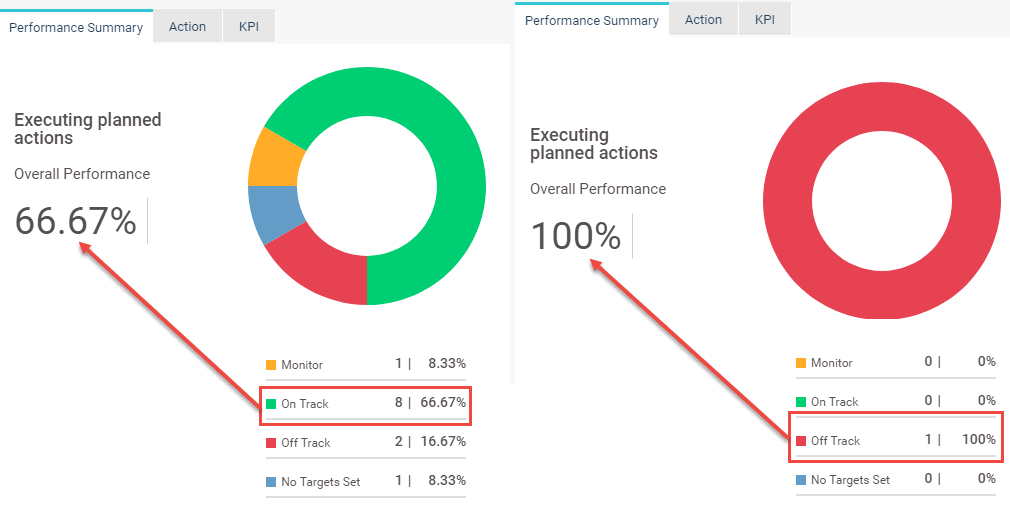
2. Corresponding KPIs
Performance status of linked KPIs will be denoted using a donut chart. Overall performance % will be derived from percentage of the KPI count with majority performance status. KPI trend arrow would be declared as per the following business rules:
I. Trend in terms of the KPI count (based on Strategy Map configurations)
IF for last closed period (e.g. 30 Sept) or corresponding previous period (e.g. 31 Aug) there is at least 1 ON TRACK KPI, then compare ON TRACK count between the two periods and show arrow (e.g. as of 30 Aug there is 3 ON TRACK KPIs, and 30 Sept there is 4 ON TRACK KPIs, then green UP arrow);
ELSE IF for last closed period (e.g. 30 Sept) or corresponding previous period (e.g. 31 Aug) there is at least 1 OFF TRACK KPI, then compare OFF TRACK count and show arrow (use reverse logic, if count has reduced then green UP, if count has increased then red DOWN)
ELSE sideways orange arrow
II. Trend in terms of average KPI performance (based on Strategy Map configurations)
Compare average performance values between last closed period and corresponding previous period and show arrow as per the standard business rules. If cannot compare numerically (e.g. all KPIs have no target set in either period or both periods), then always display sideways arrow.
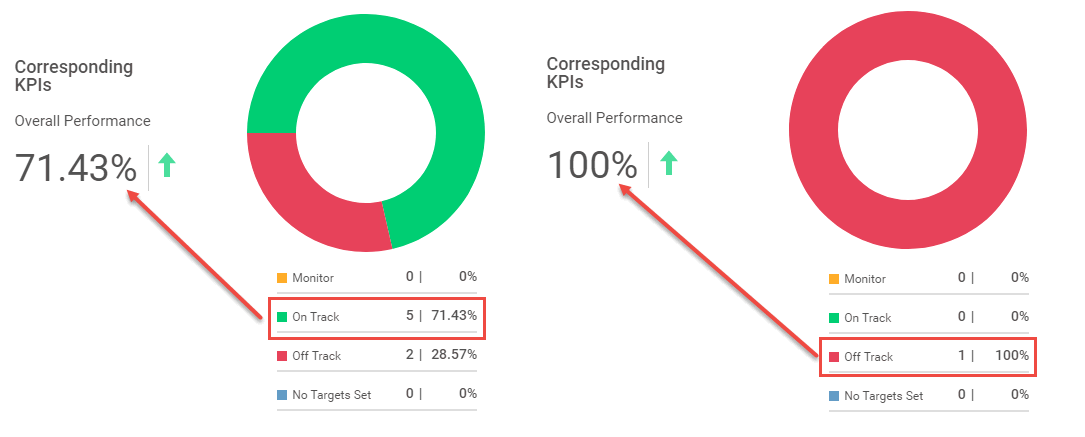
Actions linked with the node would be displayed within a grid. The following columns are available: Action, Start/End Dates, Service Profile, Business Unit, Responsible Officer, Last Updated, Progress, Progress Performance and Budget Performance. This view is a read-only view.
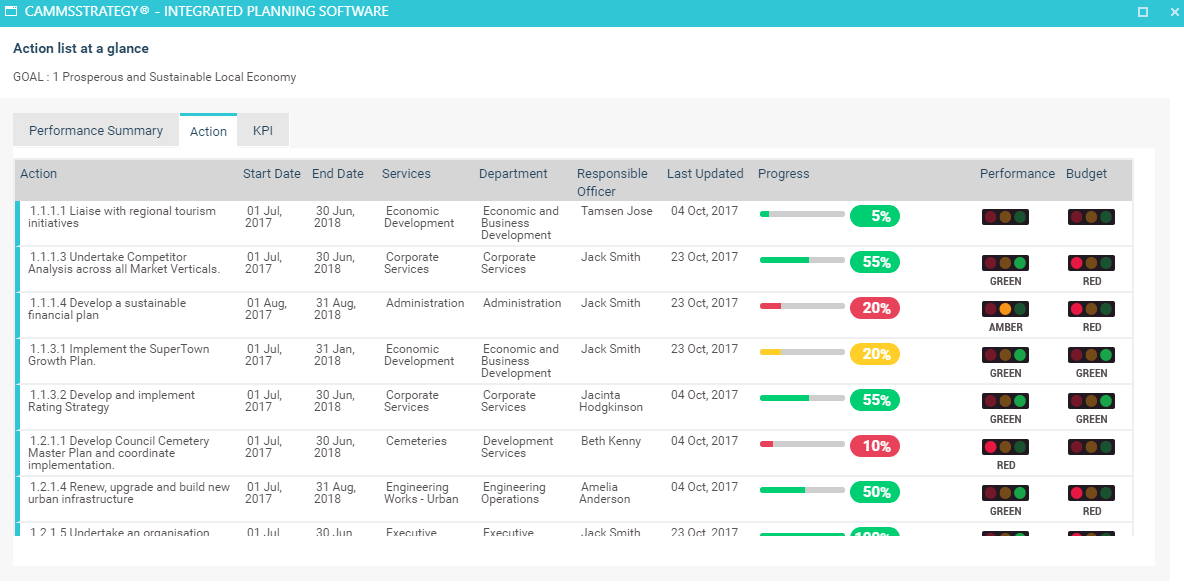
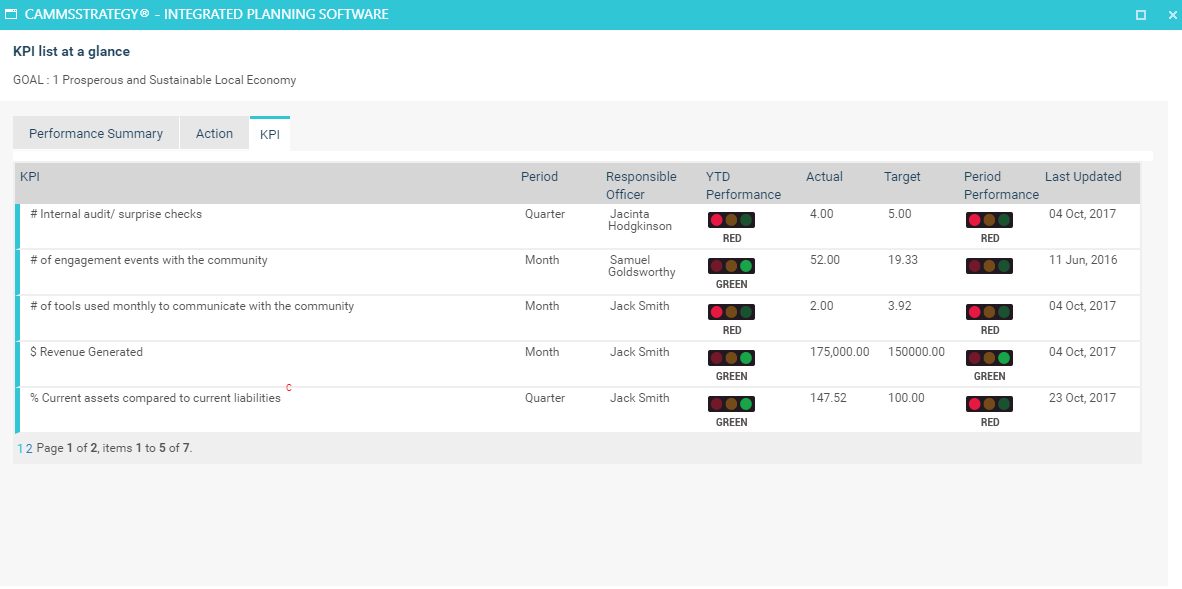
Overall action performance of the node would be illustrated using this section. There are two types that could be used for performance calculations, refer Strategy Map configurations screen for more information. Here also, standard Action performance status types will be used: On Track, Monitor, Off Track and N/A.
Overall KPI performance of the node would be illustrated using this section. There are two types that could be used for performance calculations, refer Strategy Map configurations screen for more information. Here also, standard KPI performance status types will be used: On Track, Monitor, Off Track and N/A.
NOTE: - Goal, Outcome, Strategy and Action tiles display the same above information described above. However, when it comes to Task/Sub Task tiles, task specific information is displayed as follows.
Within a Task/Sub Task tile, % completion and start/end dates will be displayed. In view details screen, some more information is displayed specific to Tasks.
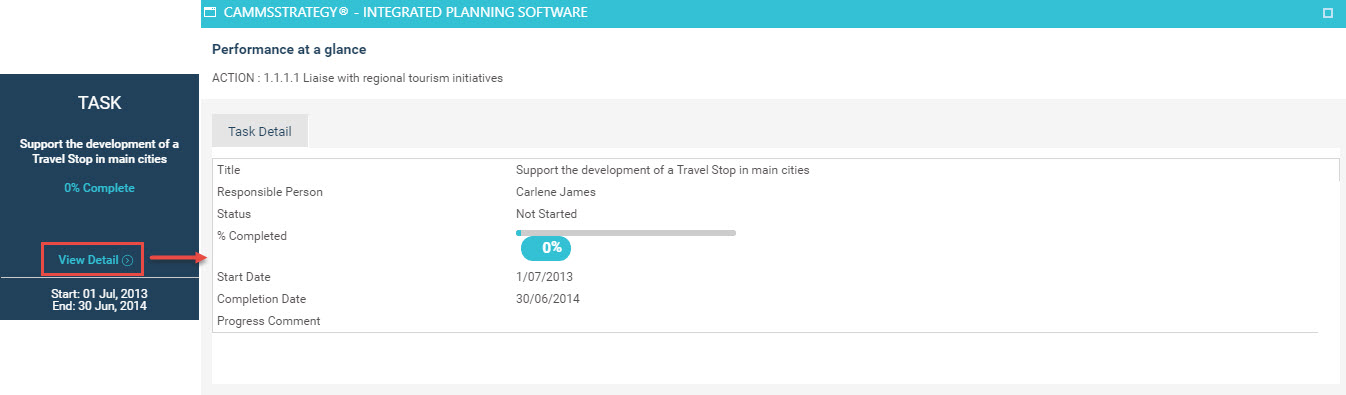
Strategy Map filtration is two-fold:
Display filter – use this filter to display either actions, KPIs or both.
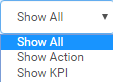
Data filter – use this option to filter information of actions and KPIs for the selected parameters.

Following filter options are available:
Hierarchy - refers to the hierarchy which the Strategy Map is constructed on top of. Defaulted to Planning hierarchy.
Directorate - refers to standard Directorate. Defaulted to '--Please Select--'.
Business Unit - refers to standard Business Unit. Defaulted to '--Please Select--'.
Responsible Officer - refers to Staff. No default selection.
Action Budget Type - refers to action budget type. Defaulted to '--Please Select--'.
Service - Refers to standard Service Profile. Defaulted to '--Please Select--'.
Time Frame - Refers to standard Date Range filter. No default selection.
Use 'Filter' button to filter information and 'Clear' button to clear the default filter state.
Copyright © 2014-2015 CAMMS Online Help. All rights reserved.
Last revised: September 04, 2018