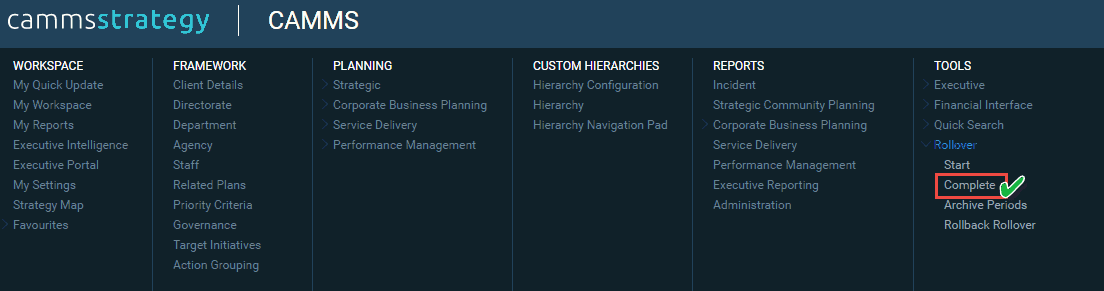
Stage 2 of the rollover involves locking down the current period, so that the next period becomes your new current period. The current period (previous period) is locked down and archived.
Navigate to Rollover>Complete to complete the rollover.
This is where Stage two of Rollover is conducted and the rollover process is completed.
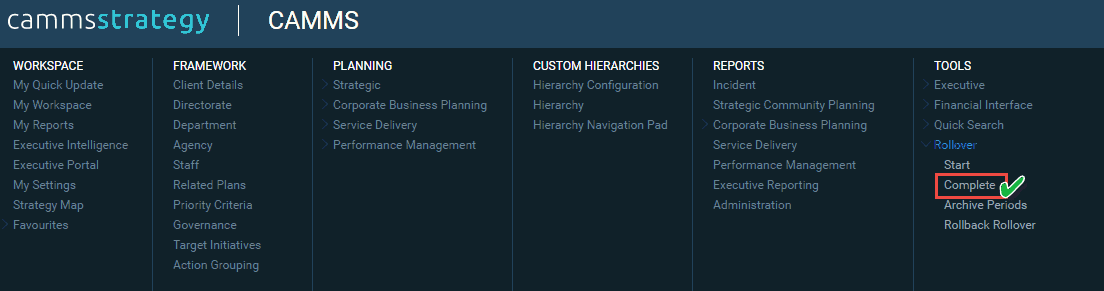
There are 2 steps for the rollover complete, both involving copying data from current period to next period which both are completely optional.
1. Update new records created (current period to Next period) - OPTIONAL
2. Update action and task progress data (current period to next period) - OPTIONAL
STEP 1: If your users have added information in the current period since completed stage 1 of the rollover process then the following message will be displayed after clicking Rollover>Complete:
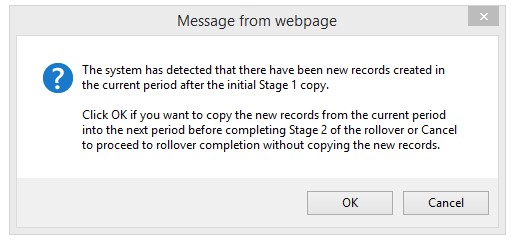
Click ‘OK’ ONLY if you want to copy the new records from current period to the next period. If you do not wish to do this then click ‘Cancel’ (CAMMS recommends not to click OK unless you really need to re-copy data from current period to next period. This is because it may result in duplication or re-copying information which you have specifically removed in next period, from current period).
Clicking on 'OK' will direct you to an interface where you may select which sections with the new information you would like to copy to the next reporting period. This enables you to copy information entered after completion of the first stage of the rollover process, which was not initial part of the copy. Once all the data is selected, click ‘copy data’.
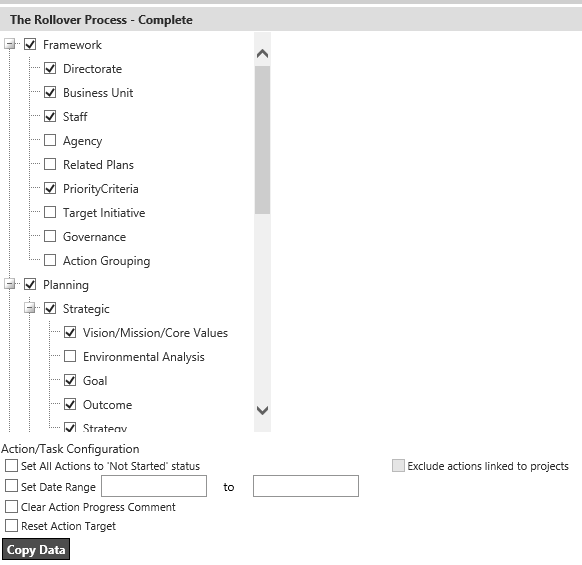
You may also re-set all actions to Not Started and set date ranges, however there is no need to do this if you have already done this as part of stage 1. You would only do this if you are re-copying a lot of actions over and would like to make these updates.
Any item you select, will then check if there are any new records in current period which are not in next period and re-copy these. Please be careful when doing so, as there might be records in the current period which have been deleted in the next period for a reason which you do not want to re-copy. If you have removed items in the next period which have come over form current period then it is not recommended to select these areas as they will re-input the deletions.
Select the required fields and click ‘Copy Data' to proceed with replicating information to the next period, and then process with step 2 below.
STEP 2: Clicking on 'CANCEL' from the initial message will direct you to the final stage of the rollover process without copying any new data. Or once you have done step 1 it will direct you to this final stage as well. The final stage will however give you the ability to re-copy any ‘update information’ for the records which have been copied over for your actions and tasks. This is also completely optional and you can select any of the progress information as specified below, or none at all.
Please note that you may override any progress information you have entered in the next period when doing this so please be sure you want to re-copy this information.
What will copy if you select these fields?
|
Action |
|
|
Latest Comments |
Any actions which you have copied over and have had progress comments added in current period since will be re-copied over to next period. |
|
Percentage of Complete / Status |
Any actions which you have copied over and have had updates to their % complete and status in current period will be re-copied over to next period. |
|
Progress Targets |
Any actions which you have copied over and have had updates to the progress targets in current period will be re-copied to next period. Note: if you have entered your new targets for next period we recommend not selecting this as it will override. |
|
Description |
Any actions which you have copied over and have had updates to the descriptions in current period, will be copied to next period. |
|
Additional Comments |
Any actions you have copied over and have had updates to the additional comments text box in current period (note: this is an additional field so you might not have this activated in your environment), will be copied to next period. |
|
Task |
|
|
Progress Comments |
Any tasks which you have copied over and have had progress comments made in the current period since will be re-copied over to next period. |
|
Percentage of Completed / Status / Dates |
Any tasks which you have copied over and have had updates to percentage completes, status and task dates made in the current period since will be re-copied over to next period. Note: if you have made changes to dates in the next period, it is recommended not to select this as it will override these. |
|
Milestone Comments |
Any tasks which you have copied over and have had milestone comments made in the current period since will be re-copied over to next period. |
If you do not want any updates to go through from current period to next period, then don’t select any of the boxes and then click ‘Rollover Complete’. It will show a warning to ensure you want to proceed and that it cannot be rolled back or reversed. Click ‘OK’.
The page might take up to 1 min to refresh (please do not navigate away from the page while it is refreshing) and then you will be taken to the home page of your new current period. This means that the previous current period then will be displayed in your archive periods and your next period becomes your current period.
If the system does get stuck and just keeps loading and loading. If you close the browser and re-open it, login and it should have completed successfully.
Upon completion, the current period is archived and the next period effectively becomes the current period.
|
|
Upon completion of Stage 2 of the Rollover Process, the previous system period database is locked and archived. It can only be viewed at a read-only access level through selecting Tools > Rollover > Archived Periods. It is recommended that Stage 2 of Rollover only be completed when all relevant transactions have been recorded. |
Copyright © 2014-2015 CAMMS Online Help. All rights reserved.
Last revised: September 04, 2018