The period view can be selected within the Actions, KPIs and Scorecard areas. This means that you can view performance information for a specific time frame using the date controls.

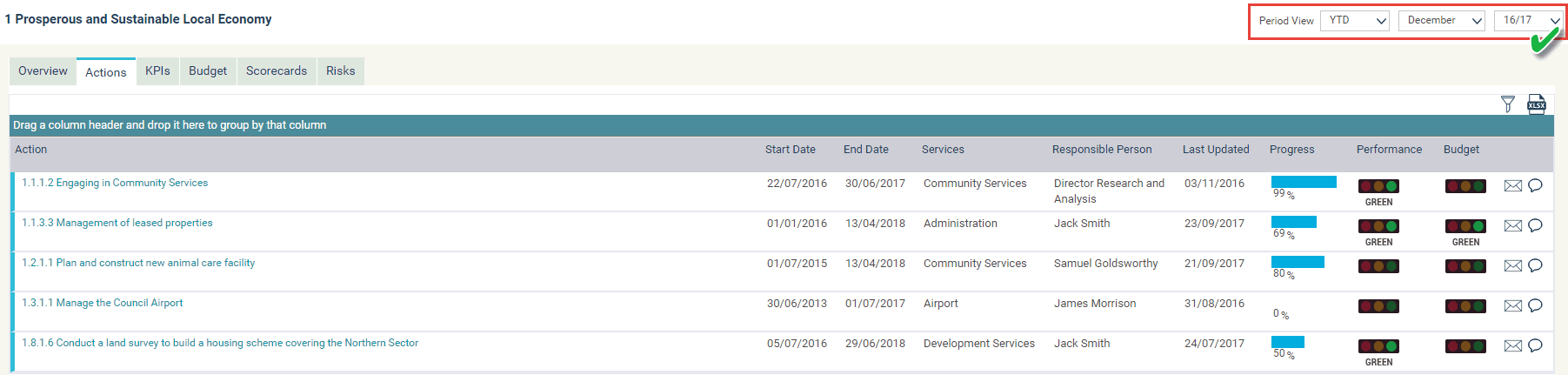
EIS provides a set of controls on every page which gives you the ability to analyse information from different perspectives.
The Period View Control lets you view performance information for different time frames. The two options available are 'Year To Date' and 'Period'.
The period view can be selected within the Actions, KPIs and Scorecard areas. This means that you can view performance information for a specific time frame using the date controls.

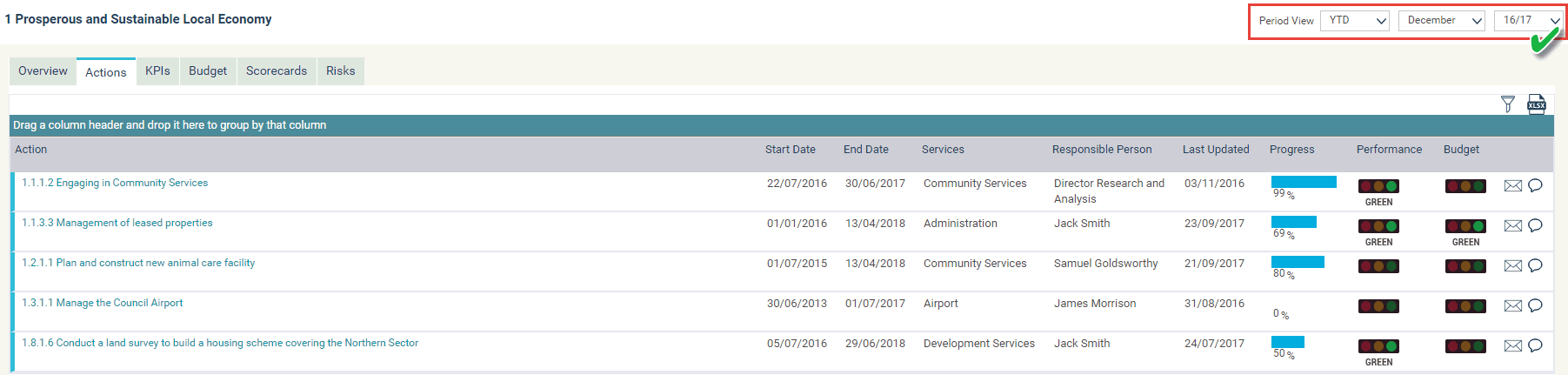
|
|
The Year to Date period starts from the starting month of a particular fiscal year and will be extended up to the selected month. For an example, if you select ‘March’ in the month drop down and select the reporting period as 16/17 in the reporting period drop down, then information from 01st of July 2016 to 31st March 2017 will be displayed (if the fiscal year expands from 1st of July to 30th of June). |
The Hierarchy Tree Structure on the left allows you to filter information based on a selected level of either the planning/organisation/custom hierarchy trees.
Custom Hierarchies can also be selected to view information linked here if you have this functionality. See 'Custom Hierarchies' for more information.
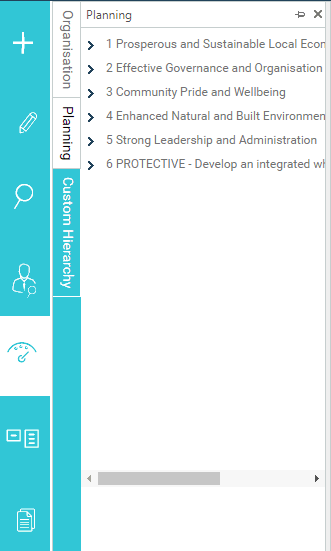
|
|
EIS will always display Action, KPI, Scorecards, Budget and Risks performance at the level of logged in user and linked within the system by default. However, this can be changed by navigating through the hierarchy tree. |
STEP 1: Click on the relevant tab to dock a particular hierarchy structure.
STEP 2: Click on the down arrow sign to further expand a level.
STEP 3: Click on the level you want to view information for.
You can see what level of the tree you are currently viewing performance for at the top of the screen and also use this area to go back up the hierarchy.
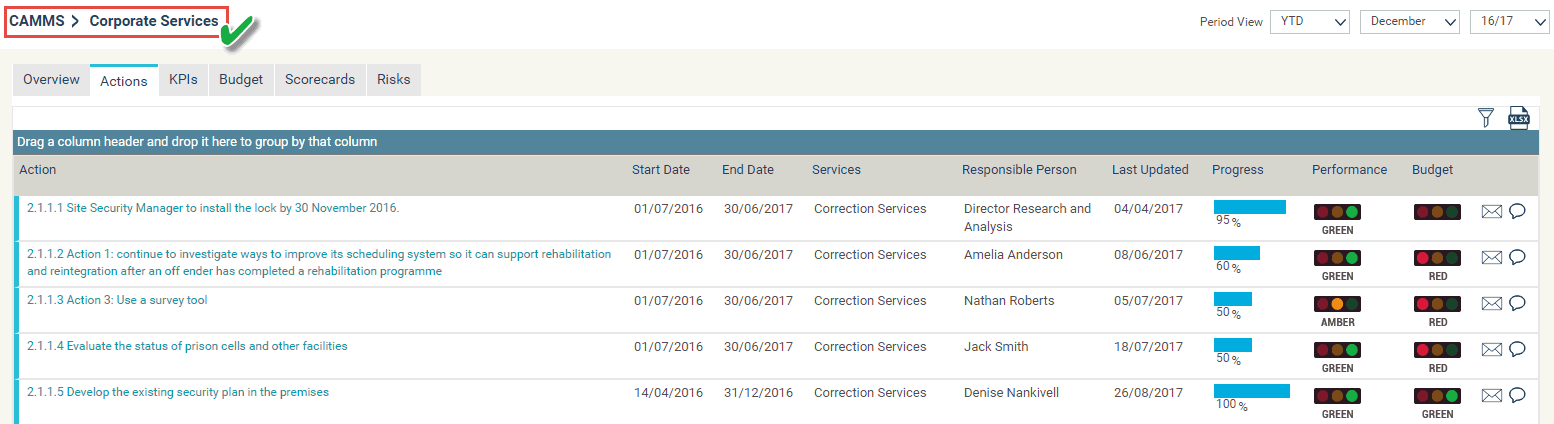
The filter icon enables you to conduct a search on the records available under the relevant tab.
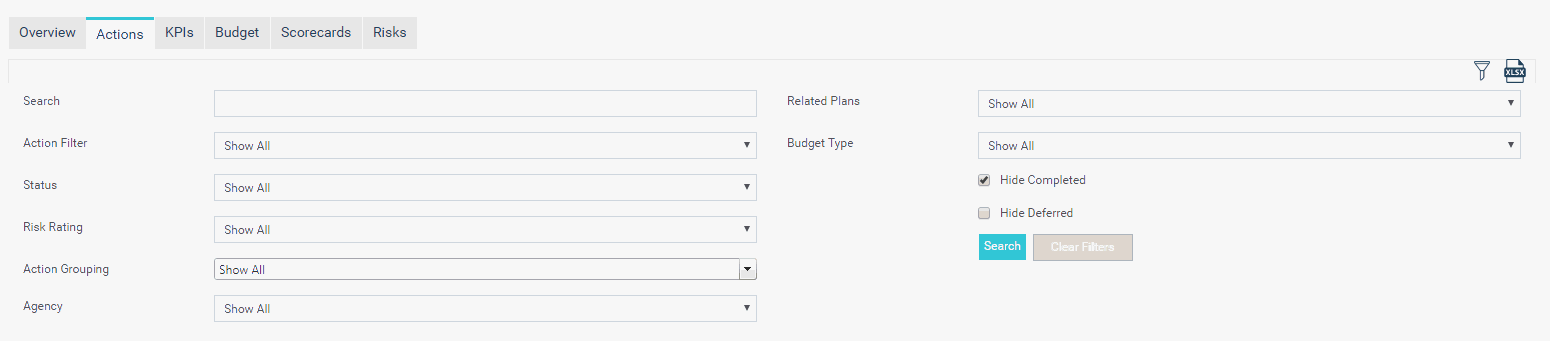
In many areas you can drag and drop columns to group information by a particular category. You can also click on a column to sort information alphabetically.
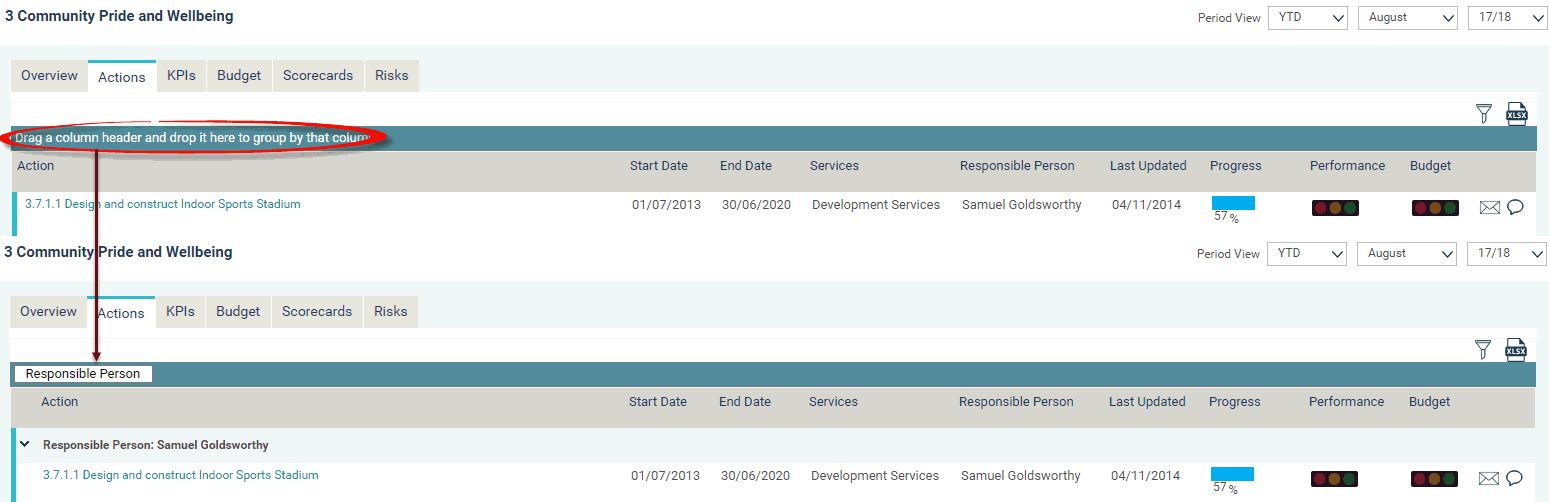
Using  icon, you can extract the information in an excel sheet. This function is available in the tabs to export the relevant data in excel format.
icon, you can extract the information in an excel sheet. This function is available in the tabs to export the relevant data in excel format.
Copyright © 2014-2015 CAMMS Online Help. All rights reserved.
Last revised: September 04, 2018