
To create a scorecard, follow the steps below.
STEP 1: Go to Planning -> Performance Management -> Scorecards
STEP 2: Click 'New' icon and enter a name for the scorecard.

STEP 3: Then specify description, target score and variance.
STEP 4: Click 'SAVE' before proceeding further. You will not be able to link any KPIs to this scorecard unless you save it first.
STEP 5: To link existing KPIs to the scorecard, Left click your mouse on the item you want to link and hold the mouse button down while you drag it to the centre. (initially you will see an area which depicts 'Link items by dragging them here'. After the first linking is made, you can drag and drop the KPIs to the header area on the linking items table to create the link)
A dotted line will appear when you have positioned the item in the correct location at which point release the mouse button and it will create the link.
 |
A KPI can only be linked to a scorecard once, to ensure that the results doesn't get doubled. If you try to link it again, you will receive a warning message. Be mindful on this if you are creating a scorecard with sub scorecards where the KPIs may be linked to both. |
STEP 6: To link existing scorecards to the current scorecard, drag and drop the scorecard from the left into the scorecard area.
You can also create a new sub scorecard within a scorecard by clicking the link titled 'Add a new scorecard that is linked to this scorecard.'
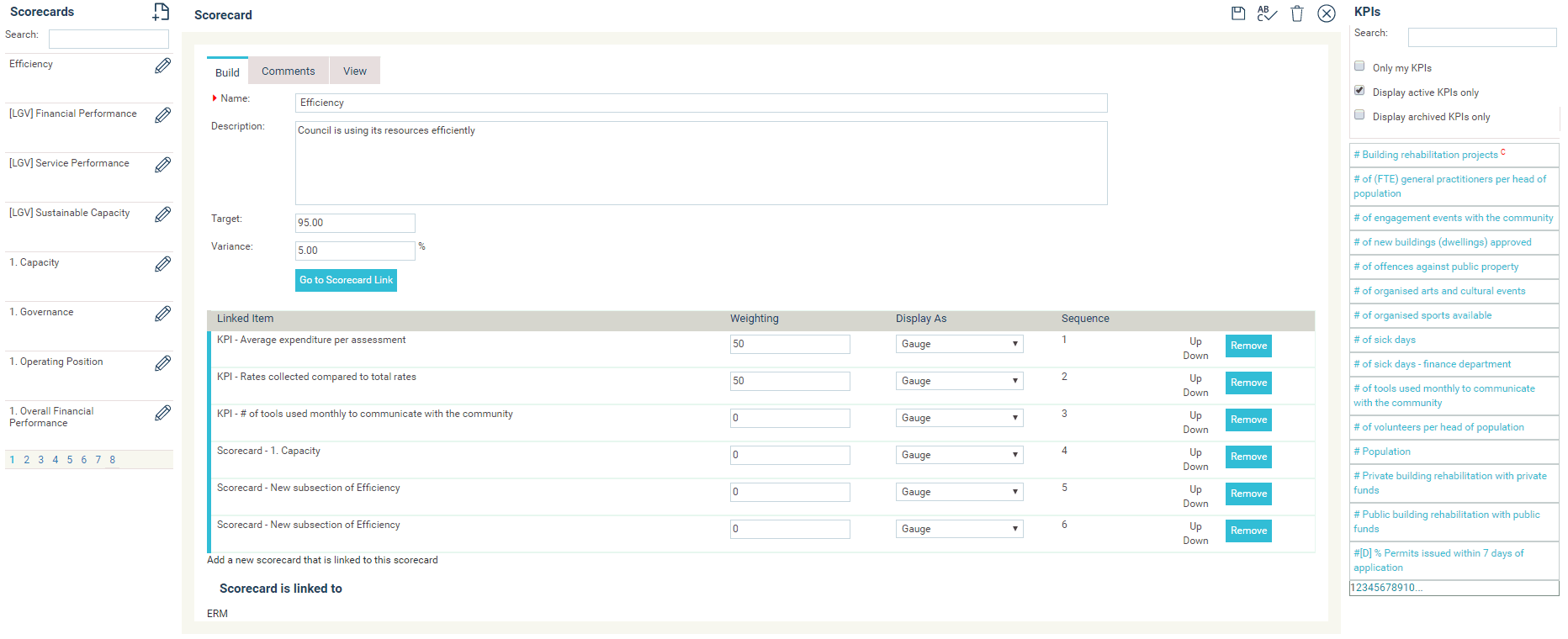
STEP 7: Enter weightings for all KPIs and sub scorecards in your new scorecard in order to determine their significance in working out the overall score for the new scorecard. The weighting must add up to 100%.
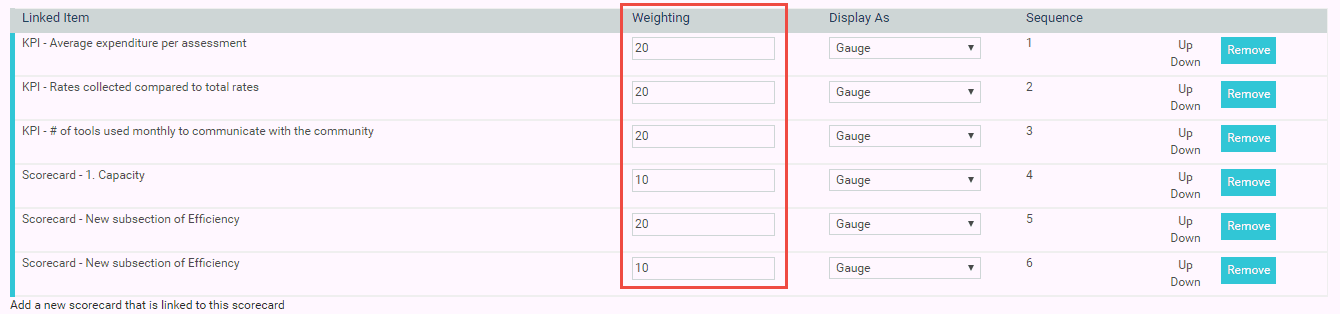
A form of display can also be selected. If the scorecard is included as part of a Dashboard the ‘DISPLAY AS’ selection will determine how the item is displayed. There are three options available: Gauge, HalfGauge and QuarterGauge.
You can use the arrows displayed in the Sequence column to move the linking up and down and that determines the order/sequence of the linked items.
Remove the links by clicking ‘REMOVE’.
Before removing a link, you need to ensure that the weighting of the remaining items add up to 100%. That is, the weighting of the item to be removed should be set to zero.
Copyright © 2014-2015 CAMMS Online Help. All rights reserved.
Last revised: September 04, 2018